
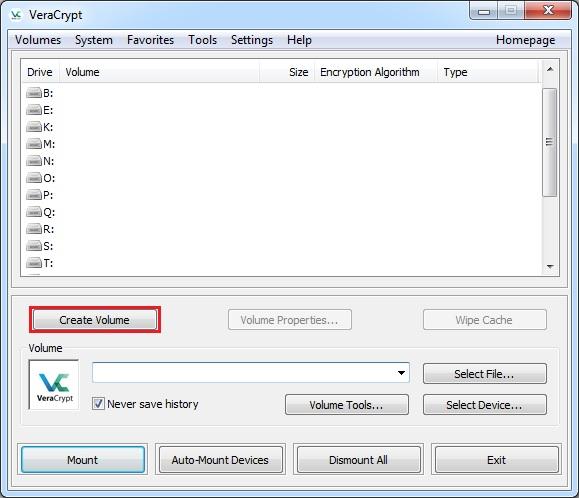

Most computers already have built-in software allowing you to password-protect your USB drive for free. Otherwise, someone could get hold of your files. But first, make sure to password-protect your USB drives. External HDDs and flash drives are a great way to have lots of data accessible fast. Make sure to select the USB drive you want to encrypt and click the Encrypt button.Most people nowadays need to have access to their files wherever they go. The software page displays the basic information about the USB flash drive, including drive letter, size, and encryption status. Step 3: Run iSunshare SafeUSB Genius and it will automatically detect the connected USB drive. Step 2: Connect the USB drive you want to encrypt to a USB port of your PC. Step 1: Download and install iSunshare SafeUSB Genius on your Windows 10.
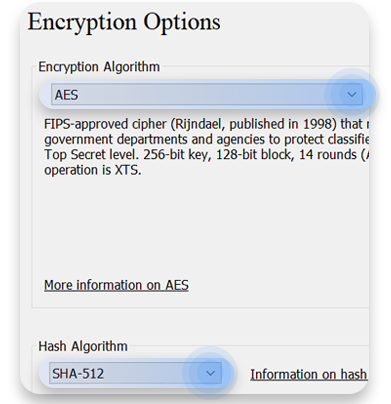
Here is how iSunshare SafeUSB Genius helps you encrypt a USB drive on Windows 10 without BitLocker.
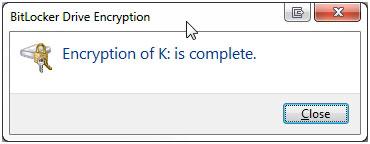
Method 1: Encrypt USB drive without BitLocker via iSunshare SafeUSB Genius In this article, we’ll show you how to encrypt a USB drive on Windows 10 without BitLocker. So what if you’re not comfortable with BitLocker, or if your Windows doesn’t have BitLocker functionality? Fortunately, BitLocker isn’t the only way to encrypt USB drives. However, Windows Home Edition does not support BitLocker. We all know that the most common way to encrypt a USB drive is to use the BitLocker feature included in the Windows operating system. This way, anyone would have to unlock the USB drive with the correct password to access the data on it. So, to keep your data secure, it’s a good idea to encrypt your USB drive with a password. If so, your data or privacy will be viewed or even abused by others. However, because of its portability and mobility, a USB drive can be lost, stolen, or end up in the wrong hands. A USB drive, as a portable data storage device, greatly facilities data backup and transmission.


 0 kommentar(er)
0 kommentar(er)
